Você está tentando utilizar o Report Viewer no Visual Studio 2017 e não está conseguindo? Já ativou o SQL Server Data Tools na instalação do Visual Studio e mesmo assim nada do Report Viewer aparecer? E agora, será que a Microsoft realmente descontinuou o Report Viewer?
Não se assuste, felizmente o Report Viewer ainda não foi descontinuado. O que acontece é que a Microsoft está mudando o modelo de distribuição do Report Viewer a partir do Visual Studio 2017. Eu até já falei sobre isso nesse outro artigo. A novidade é que a experiência de design de relatórios para o Visual Studio 2017 ficou pronta. Vamos ver como ficou o resultado?
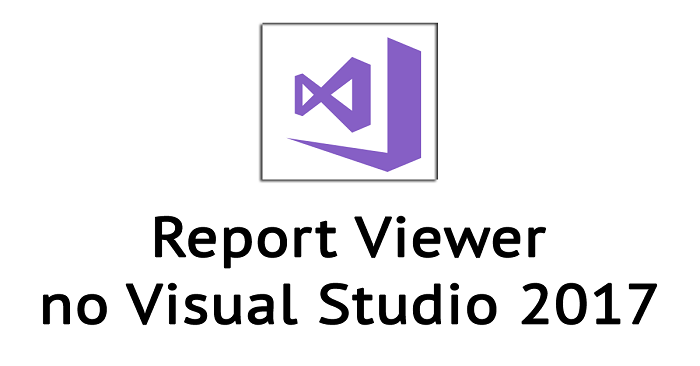
Versão em vídeo
Esse assunto está quentíssimo, então eu resolvi gravar também esse tutorial em formato vídeo, que você confere abaixo:
O novo modelo de distribuição do Report Viewer
Mais uma vez a Microsoft alterou o modelo de distribuição do Report Viewer com o Visual Studio. Até o Visual Studio 2013 ele era instalado junto com a instalação típica do Visual Studio. Depois, a partir do Visual Studio 2015, nós precisávamos habilitar o SQL Server Data Tools na hora da instalação. Agora, com o Visual Studio 2017, ele foi totalmente removido da instalação do Visual Studio.
Eu já expliquei em detalhes o novo modelo de distribuição do Report Viewer no Visual Studio 2017 e os motivos da Microsoft ter feito essa alteração nesse outro artigo, mas, resumindo mais uma vez: a experiência de design dos relatórios será ativada através de uma extensão do Visual Studio (essa é a novidade do artigo de hoje) e o controle em si será distribuído através do NuGet.
Desenhando relatórios do Report Viewer no Visual Studio 2017
A grande novidade do artigo de hoje é que a extensão utilizada para ativarmos a experiência de design de relatórios do Report Viewer no Visual Studio 2017 ficou pronta. Com o Visual Studio 2017 instalado, se tentarmos adicionar um novo item dentro de um projeto, nós não encontraremos a categoria “Report” e tampouco encontraremos o item correspondente ao Report Viewer se fizermos uma pesquisa nos templates instalados:
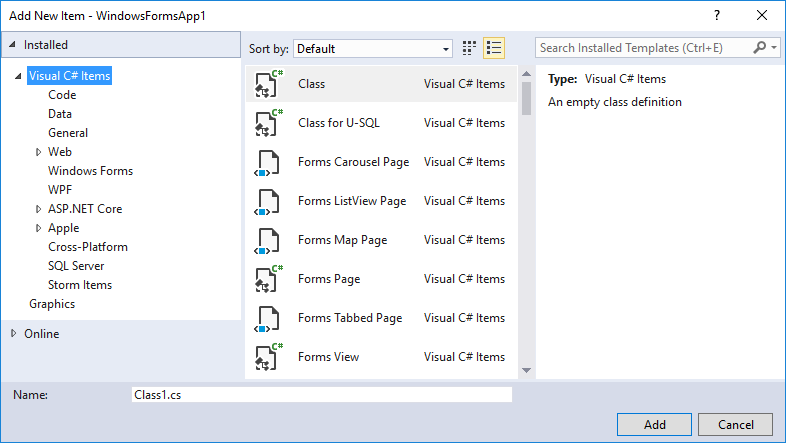
E como é que podemos instalar a extensão que adiciona o Report Viewer? Simples! Uma opção é baixa-la diretamente no Visual Studio Marketplace, procurando pelo nome “Microsoft Rdlc Report Designer for Visual Studio“. A outra opção é abrirmos a janela de “Extensions and Updates” no Visual Studio:
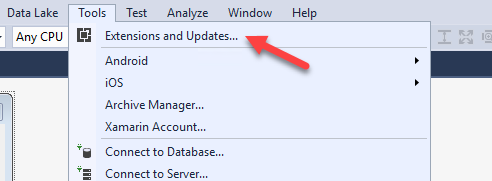
Aí clicamos na categoria “Online“, procuramos por “rdlc” e instalamos o item “Microsoft Rdlc Report Designer for Visual Studio“:
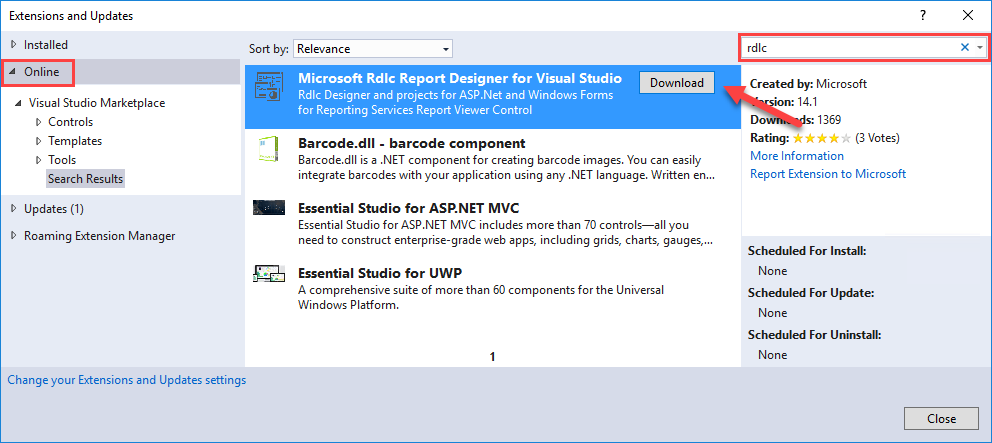
Independente da opção que você escolher, a instalação será agendada para ser executada uma vez que todas as instâncias do Visual Studio sejam fechadas. Ao fechar todas as instâncias, essa janela será exibida:
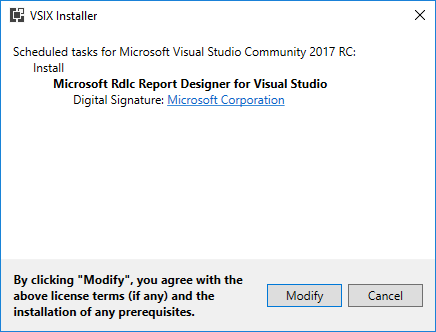
A única coisa que temos que fazer nesse ponto é clicar em “Modify” e seguir as instruções do instalador. Uma vez concluída a instalação, se abrirmos o nosso projeto novamente e tentarmos adicionar um novo item, nós encontraremos os itens “Report” e “Report Wizard” dentro da categoria “Visual C# Items” (ou “Visual Basic Items“):
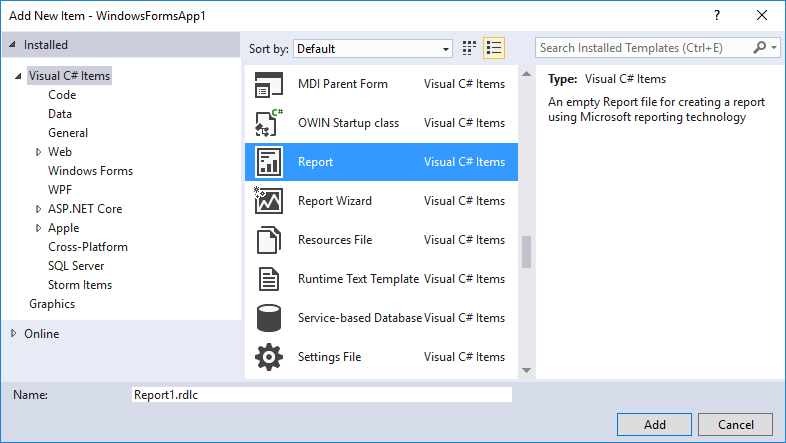
Nota: uma coisa que eu não gostei é que esses itens não foram organizados dentro de uma categoria separada. No Visual Studio 2015 eles eram separados na categoria “Reporting”. Mas, essa é somente a primeira versão. Quem sabe a Microsoft não melhora isso mais para frente.
Se você adicionar um novo item do tipo “Report” no seu projeto, você conseguirá desenhar os seus relatórios normalmente, da mesma forma que você conseguia fazer com o Visual Studio 2015. Aparentemente, o designer continua idêntico ao designer do Visual Studio 2015 (pelo menos essa foi a minha primeira impressão).
Controle do Report Viewer em projetos Windows Forms
No Visual Studio 2015, se quiséssemos adicionar o controle do Report Viewer nos nossos projetos, bastava arrastarmos o controle da caixa de ferramentas para dentro do formulário e pronto, missão cumprida! Porém, a partir do Visual Studio 2017, você não conseguirá encontrar o controle do Report Viewer na caixa de ferramentas. Isso acontece porque ele será distribuído via NuGet.
Dito isso, a primeira coisa que temos que fazer é adicionarmos a referência no nosso projeto. Para isso, abrimos a tela do NuGet, procuramos por “reportviewercontrol” e instalamos o item correspondente:
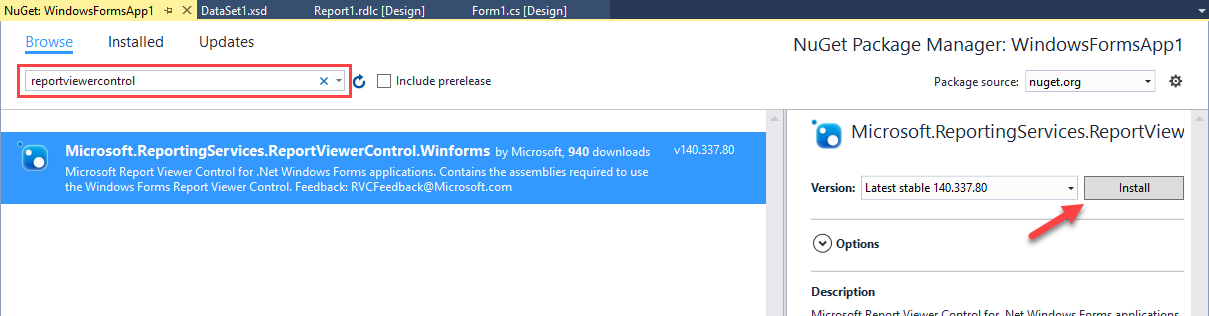
Em seguida, nós podemos adicionar um novo item na caixa de ferramentas apontando para a dll do Report Viewer que acabou de ser baixada. Fazemos isso clicando com o botão direito na área vazia da caixa de ferramentas e escolhendo a opção “Choose Items“:
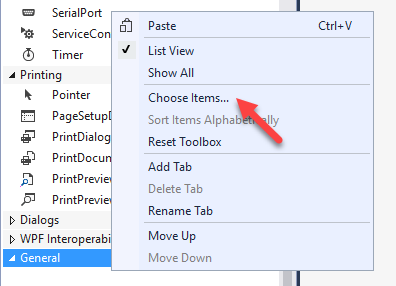
Na janela “Choose Toolbox Items“, clicamos no botão “Browse“, navegamos até a pasta “packages” onde o Report Viewer foi baixado no nosso projeto e escolhemos o arquivo “Microsoft.ReportViewer.WinForms.dll“:
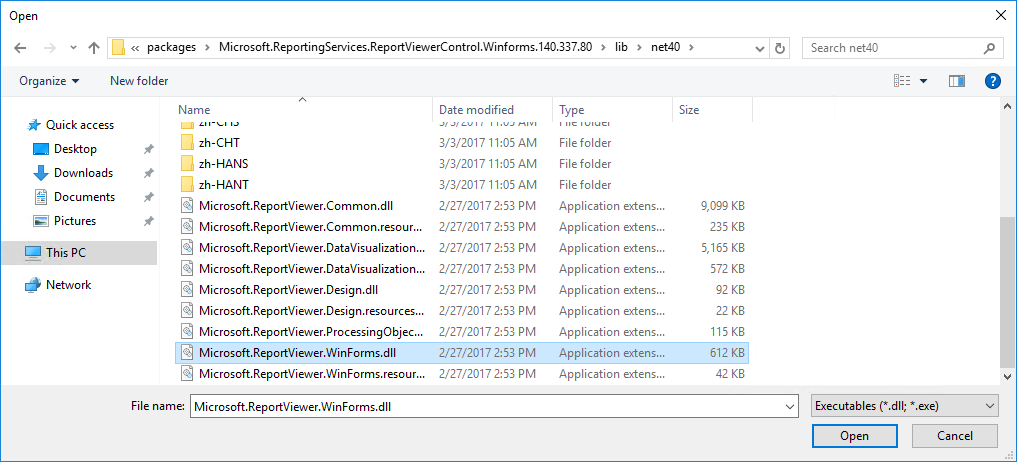
Feito isso, basta ativarmos o item “ReportViewer” e clicarmos em “OK” para que o controle do Report Viewer seja adicionado na nossa caixa de ferramentas.
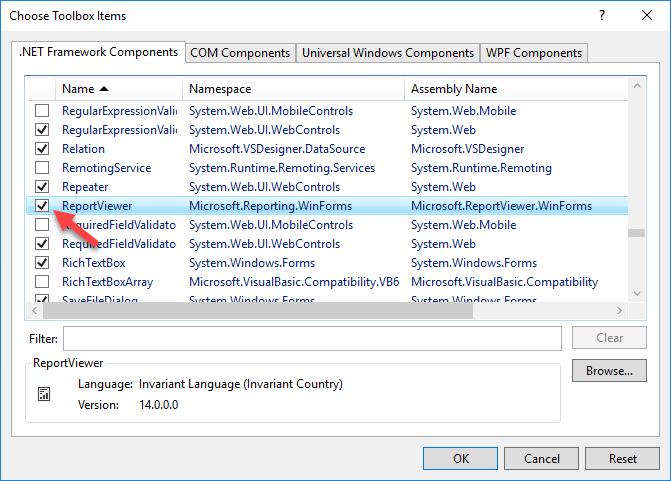
A partir daqui a experiência continua como no Visual Studio 2015: basta arrastarmos o controle para dentro do nosso formulário e customizá-lo conforme precisarmos.
E no Web Forms?
O esquema para utilizarmos o novo controle do Report Viewer no Web Forms segue a mesma linha do Windows Forms. Precisamos adicionar o pacote do NuGet, só que dessa vez temos que prestar atenção para adicionarmos o pacote correto, referente do Web Forms:
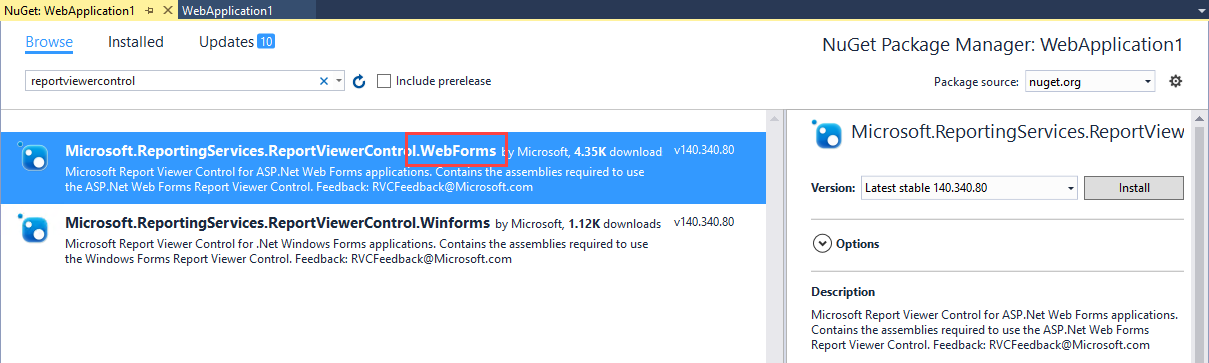
Uma vez adicionada a referência, uma página web será aberta com um pequeno tutorial mostrando como adicionar o controle do Report Viewer no seu web form:
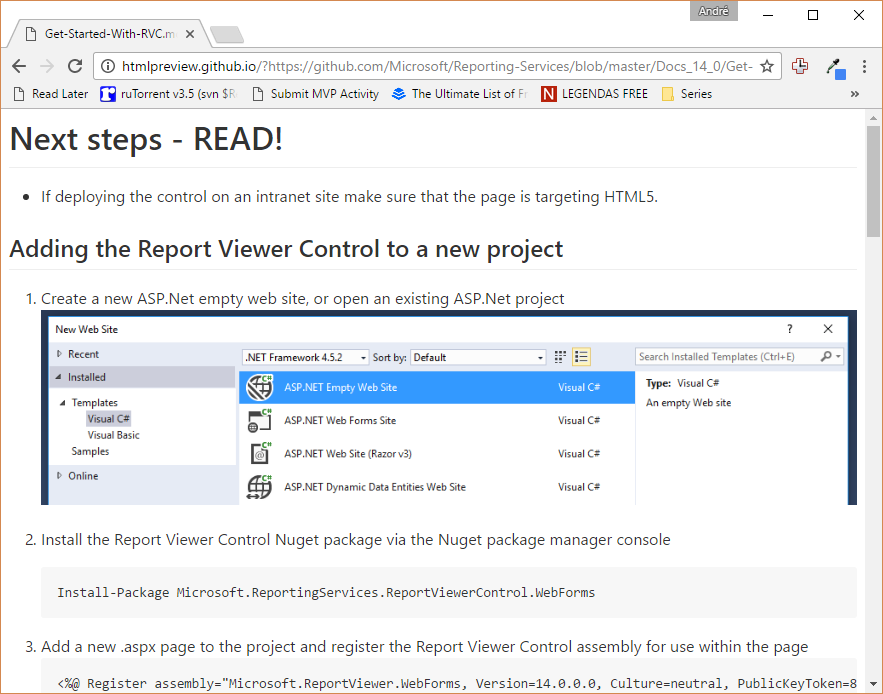
Você consegue acessar essa página diretamente no GitHub do Reporting Services, através deste link.
Em resumo, primeiramente você precisa adicionar uma referência à dll do Report Viewer no cabeçalho do seu web form:
<%@ Register assembly="Microsoft.ReportViewer.WebForms, Version=14.0.0.0, Culture=neutral, PublicKeyToken=89845dcd8080cc91" namespace="Microsoft.Reporting.WebForms" tagprefix="rsweb" %>
Em seguida, fazemos exatamente como estamos acostumados com a versão anterior do Report Viewer. Ou seja, adicionamos um ScriptManager e um controle do Report Viewer logo em seguida:
<div>
<asp:ScriptManager ID="ScriptManager1" runat="server"></asp:ScriptManager>
<rsweb:ReportViewer ID="ReportViewer1" runat="server" SizeToReportContent="True" />
</div>
Por fim, no code-behind do web form, nós carregamos o relatório:
protected void Page_Load(object sender, EventArgs e)
{
if (!IsPostBack)
{
ReportViewer1.LocalReport.ReportPath = Server.MapPath("~/Report1.rdlc");
ReportViewer1.LocalReport.Refresh();
}
}
O destaque aqui fica para o novo controle desenvolvido pelo time do Reporting Services, escrito totalmente em HTML5:
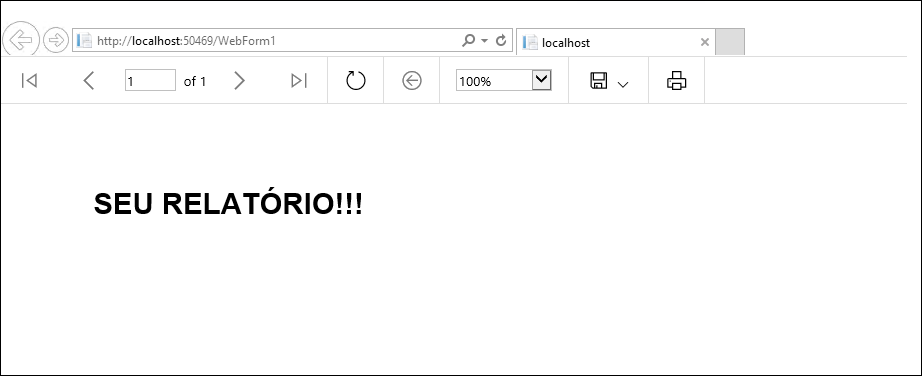
E no MVC?
Não existe suporte nativo ao Report Viewer no MVC. Dito isso, uma opção que nós temos para contornar essa limitação é adicionarmos um web form no nosso projeto MVC e trabalharmos como se estivéssemos em um projeto Web Forms puro.
Obviamente essa opção não é das melhores, uma vez que perdemos toda a separação de camadas que temos no MVC, com models, views e controllers. Foi pensando nisso que algumas pessoas já desenvolveram bibliotecas que implementam uma certa gambiarra por trás dos panos que possibilita a utilização do Report Viewer no estilo de desenvolvimento do MVC.
A biblioteca que eu costumo utilizar para exibir relatórios do Report Viewer no MVC é a “ReportViewer for MVC“. Se você se interessar por esse assunto, eu já expliquei como utilizá-la neste outro artigo. O problema é que essa biblioteca não tem sido mais atualizada e, por consequência, muito provavelmente não será atualizada para a versão mais nova do Report Viewer.
O meu plano é copiar essa biblioteca para o GitHub e atualizá-la para que ela aponte para essa versão mais nova do Report Viewer. Com isso eu vou conseguir também corrigir uns bugs dessa biblioteca relacionados ao carregamento de sub-relatórios (que você pode encontrar mais informações aqui).
Assim que eu conseguir fazer isso, eu volto aqui e edito esse post com mais informações.
E no .NET Core?
Até o momento, a Microsoft ainda não se pronunciou sobre uma possível implementação do Report Viewer que seja compatível com o .NET Core. Se você tentar adicionar a referência do Report Viewer via NuGet em um projeto .NET Core, você receberá um erro:
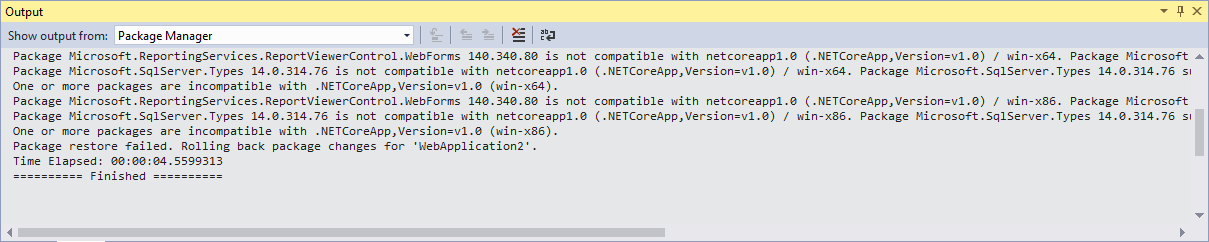
Porém, temos várias pessoas da comunidade discutindo sobre esse assunto nessa issue no GitHub do ASP.NET. Vale a pena acompanhar essa issue para ficar por dentro das novidades.
Concluindo
Com o lançamento de cada edição nova do Visual Studio surge aquela dúvida cruel para desenvolvedores de relatórios: será que a Microsoft descontinuou o Report Viewer? Para a nossa sorte, esse dia ainda não chegou.
Apesar do susto que tivemos com o Report Viewer não aparecendo no Visual Studio 2017 ao tentarmos adicioná-lo seguindo os mesmos passos do Visual Studio 2015, não precisamos ficar preocupados. O que aconteceu é que a Microsoft mudou completamente o modelo de distribuição do Report Viewer a partir do Visual Studio 2017, disponibilizando a experiência de design por meio de uma extensão e o controle através do NuGet.
No artigo de hoje você aprendeu todos os passos necessários para desenhar relatórios do Report Viewer no Visual Studio 2017, bem como a utilização do seu novo controle em projetos Windows Forms e Web Forms, além de uma visão da utilização no ASP.NET MVC e .NET Core.
Agora é seguir essas instruções e continuar desenvolvendo os nossos relatórios para satisfazer os nossos clientes. Aproveita e dá uma olhada na categoria do Report Viewer aqui do site para encontrar diversos outros tutoriais sobre essa ferramenta!
Por fim, convido você a inscrever-se na minha newsletter. Ao fazer isso, você receberá um e-mail toda semana sobre o artigo publicado e ficará sabendo também em primeira mão sobre o artigo da próxima semana, além de receber dicas “bônus” que eu só compartilho por e-mail. Inscreva-se utilizando o formulário logo abaixo.
Até a próxima!
André Lima
The post Como utilizar o Report Viewer no Visual Studio 2017? appeared first on André Alves de Lima.